Cómo Cambiar a Linux Sin Esfuerzo: Guía Paso a Paso
¿Por qué cambiar a Linux?
Linux no es solo para magos de la tecnología; es un poderoso sistema operativo de código abierto que prioriza la privacidad, la personalización y la estabilidad. A diferencia de Windows o macOS, Linux no rastrea tu actividad ni te obliga a entrar en ecosistemas propietarios. Es gratuito para usar, modificar y compartir, respaldado por una comunidad global de desarrolladores. Ya seas un usuario consciente de la privacidad, un entusiasta o alguien cansado del software inflado, Linux ofrece una alternativa refrescante.
Elegir tu distribución de Linux
Con cientos de distribuciones (o “distros”) disponibles, elegir la correcta puede parecer abrumador. Aquí hay un desglose rápido:
- Las distros basadas en Debian (por ejemplo, Ubuntu, Linux Mint) son ideales para principiantes debido a su estabilidad y amplias bibliotecas de software.
- Las distros basadas en Arch (por ejemplo, Manjaro) se dirigen a usuarios que desean software de vanguardia y una personalización más profunda.
- Fedora u openSUSE logran un equilibrio entre innovación y fiabilidad.
Para la mayoría de los recién llegados, recomendamos Debian—la base sólida para muchas distribuciones populares, como puedes ver en el gráfico a continuación. Una vez que hayas elegido una distribución, decide sobre un entorno de escritorio:
- GNOME: Elegante, moderno e intuitivo (similar a macOS).
- KDE Plasma: Altamente personalizable con una sensación similar a Windows.
- XFCE o LXQt: Opciones ligeras para hardware más antiguo.
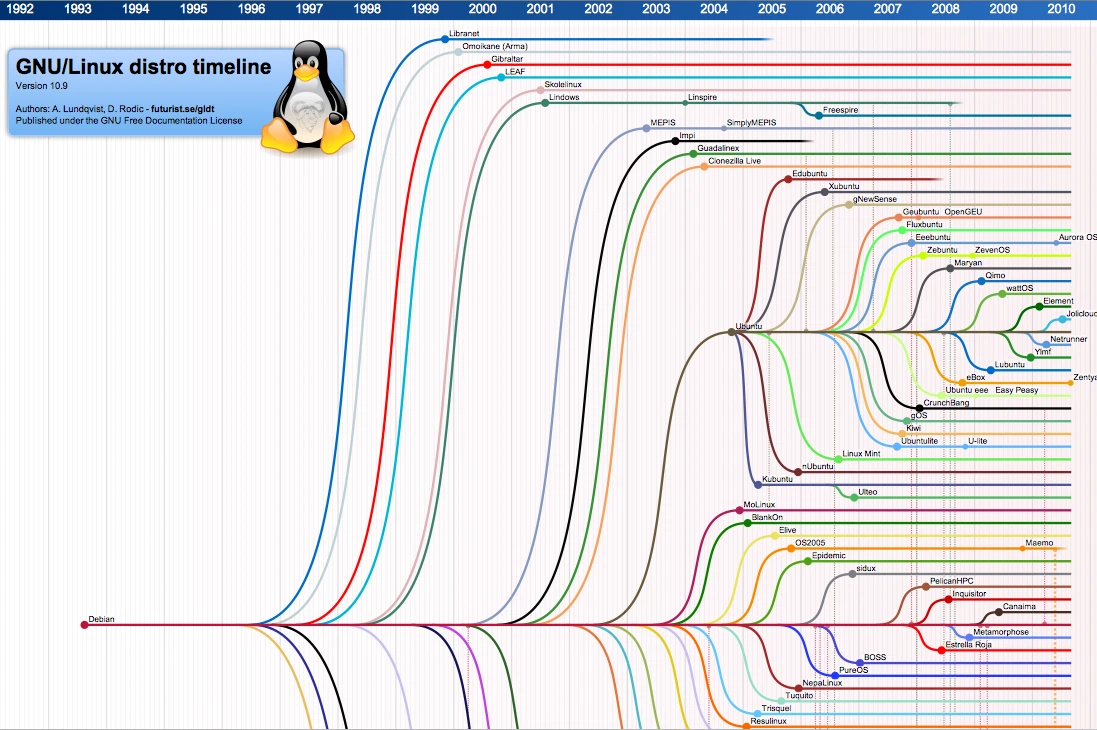
Familiarizándote con Linux
Antes de borrar tu disco duro, prueba Linux sin riesgos en una máquina virtual (VM). Herramientas como VirtualBox te permiten ejecutar Linux junto a tu sistema operativo actual. Aquí te explicamos cómo:
- Descarga una ISO de Linux (por ejemplo, Debian o Ubuntu).
- Instala VirtualBox y crea una nueva VM, asignando recursos como RAM y almacenamiento.
- Inicia la VM desde la ISO e instálala a través de la opción “Instalación Gráfica”.

VirtualBox
Una herramienta gratuita de código abierto para ejecutar sistemas operativos en una máquina virtual.
Visitar Sitio WebHaciendo el cambio: qué esperar
Muchos temen que Linux se trate solo de escribir comandos en una terminal. Si bien la terminal es poderosa, las distros modernas ofrecen Interfaces Gráficas de Usuario (GUI) amigables para tareas cotidianas como navegar, editar archivos o instalar software.
Arranque dual: lo mejor de ambos mundos
¿Necesitas Windows o macOS para aplicaciones o trabajo específicos? El arranque dual te permite mantener ambos sistemas operativos en una máquina.
- Configuración de un solo disco: Particiona tu disco para asignar espacio a Linux.
- Configuración de múltiples discos: Instala Linux en un disco separado para una gestión más fácil.
Preparativos para la instalación
Antes de instalar Linux, reúne estos elementos esenciales:
- Una unidad USB (se recomienda 8GB o más) para el instalador.
- Un disco externo para respaldar archivos críticos.
Instalando Debian: Guía paso a paso
Paso 1: Descarga la ISO correcta de Debian
Visita la página de descarga de Debian y selecciona bajo el encabezado “Pequeños CDs o unidades USB”:
- amd64: Para la mayoría de los sistemas Intel/AMD de 64 bits.
- arm64: Para dispositivos ARM más nuevos (por ejemplo, Raspberry Pi 4).
- i386: Para máquinas más antiguas de 32 bits (raras hoy en día).
Paso 2: Crea una USB booteable
- Instala Balena Etcher (descargar aquí).
- Conecta tu unidad USB, abre Etcher y selecciona la ISO de Debian.
- Haz clic en Flash! y espera a que el proceso se complete.
Paso 3: Arranca desde la USB
- Reinicia tu computadora y presiona la tecla BIOS/UEFI (comúnmente F2, F12, Del o Esc).
- En el menú de arranque, prioriza la unidad USB.
- Guarda los cambios y sal para iniciar el instalador de Debian.
Paso 4: Instala Debian
- Selecciona Instalación Gráfica para una configuración guiada.
- Sigue las indicaciones para el idioma, la ubicación y la creación de la cuenta de usuario.
- Cuando te pregunte sobre Particionamiento, tienes las siguientes opciones:
Guiado - usar todo el disco: Borra todo el disco e instala Debian como el único sistema operativo. Ideal para nuevos usuarios o configuraciones dedicadas a Linux.
Guiado - usar todo el disco y configurar LVM cifrado: Instala Debian como el único sistema operativo mientras habilita el cifrado de disco completo a través de LVM (Gestor de Volúmenes Lógicos). Perfecto para asegurar datos sensibles.
Manual: Para usuarios avanzados: Crea, redimensiona o conserva particiones (por ejemplo, arranque dual con Windows). Requiere familiaridad con los diseños de disco.
- Cuando te pregunte sobre Selección de Software: Elige el entorno de escritorio que deseas (GNOME o KDE Plasma) y herramientas opcionales (por ejemplo, servidor SSH, servidor de impresión).
- Completa la instalación y reinicia.
